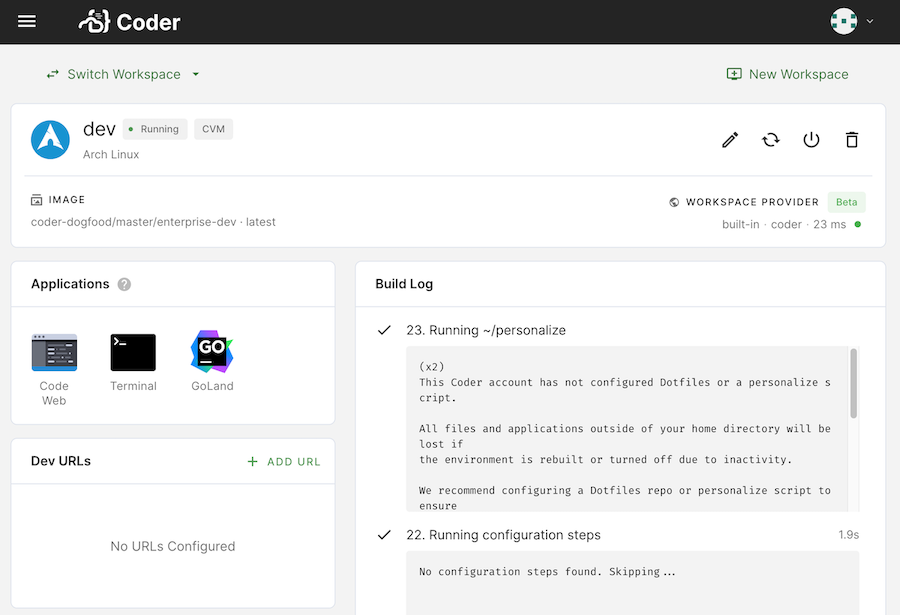If you have configuration instructions that apply to everyone who uses a given image to create workspaces, you can define them using the /coder/configure file.
You can use the configure script to:
- Run scripts to install and configure dependencies for your workspace
- Install VS Code extensions
- Run Coder CLI commands
- Check for and clone a GitHub repo if it isn't present
- Run scripts using CODER_* environment variables
We strongly recommend changing the
USERtocoderas the final step of your Dockerfile so that the configure script runs as thecoderuser. This change ensures that Coder stores all installation and configuration information in the persisted/home/coderfolder (the only time this is not the case is if a command is prefaced bysudo).
Coder will check the image for the presence of a /coder/configure file during the build process; if Coder finds one, it will execute the instructions contained. You copy the configure file into the image when creating the Dockerfile.
The following steps will show you how to create and use a config file.
Step 1: Create the configure file
Using the text editor of your choice, create a file named configure and make
it executable:
touch configure
chmod +x configure
Next, add the instructions that you want included. For example, the following file shows how you can clone a repo at build time:
#!/bin/bash
if [ ! -d "/home/coder/workspace/project" ]
then
ssh-keyscan -t rsa <yourGitProviderEndpoint> >> ~/.ssh/known_hosts
git clone git://company.com/project.git /home/coder/workspace/project
else
echo "Project has already been cloned."
fi
Ensure that you change the
<yourGitProviderEndpoint>placeholder in thessh-keyscancommand (e.g.,github.com,bitbucket.org,gitlab.com).
Note that the instructions provided include if-else logic on whether the
instructions should be re-run (and when) or if Coder should run the instructions
only once. We strongly recommend including this logic at all times to minimize
overhead.
Any commands run with
sudowill, by default, not include the environment variables of your user. If you'd like to preserve your existing env variables, pass the-Eflag to yoursudoinvocation.
Step 2: Add the configure file to the image
Once you have a config file, update your image to use it by including the following in your Dockerfile:
COPY [ "configure", "/coder/configure" ]
As an example, take a look at the sample Dockerfile that follows; the final line includes instructions to Coder on copying the settings from the configure file:
FROM ubuntu:latest
RUN apt-get update && apt-get install -y curl
COPY [ "configure", "/coder/configure" ]
USER coder
Step 3: Build and push the image and config file
To make your image accessible to Coder, build the development image and push it to your container registry.
You can build your image by running the following command in the directory where
your Dockerfile is located (be sure to replace the user/repo:latest
placeholder value with your user, repository and tag names so that the image is
pushed to the appropriate location):
docker build user/repo:latest .
Once you've built the image, push the image to the Docker registry:
docker push user/repo:latest
Step 4: Test the config file
You can test your setup by performing the following steps:
Coder will run the configure file during the build process. You can verify this by:
- Reviewing the build log on the Workspace Overview page (Coder runs the configure file as the second-to-last step of the build process)
- Opening the terminal, ensuring that you're in the
/home/coderfolder, and runningcat configure.log.
Examples
The following are examples of instructions you can include in your configure file.
Copying Coder's sample config file
Coder's base images include a basic configure script, which you can copy and modify:
# Dockerfile
FROM ...
COPY configure /coder/configure
USER coder
Extending a configure script in a base image
If you're extending a Coder image that has a configure file that you'd like to preserve, the following steps show you how to avoid writing over the original script.
-
Create the configure script
touch configure chmod +x configure -
Modify the image's Dockerfile to move the original configure script (this results in Coder using the configure script that you created in the previous step while preserving the original script)
# Dockerfile FROM codercom/enterprise-configure:ubuntu USER root RUN mv /coder/configure /coder/configure-first # Add the new configure script COPY configure /coder/configure USER coder -
Create your new script; in addition to any instructions that you add, this script will run the configure script that came with the base image
# Configure # Run the initial configure script sh /coder/configure-first print "And some more commands..." ...
Running Coder CLI commands
The following shows how to run a Coder CLI command in your configure script by demonstrating how you can create a Dev URL:
# configure
# Create a Dev URL (or update if it already exists)
coder urls create $CODER_WORKSPACE_NAME 3000 --name webapp
Modifying VS Code settings
-
Create a
settings.jsonfile:touch settings.json chmod +x settings.json -
Add settings info to your file:
{ "git.enableSmartCommit": true, "git.confirmSync": false, "editor.formatOnSave": true } -
Update
configureto use the settings file:# configure # Check if there are existing settings if [ -f "/home/coder/.local/share/code-server/User/settings.json" ] then echo "VS Code settings are already present. Remove with and run /coder/configure to revert to defaults" else cp settings.json /home/coder/.local/share/code-server/User/settings.json # Install extensions /var/tmp/coder/code-server/bin/code-server --install-extension esbenp.prettier-vscode fi
You can also modify VS Code settings using dotfiles repos which are cloned and executed as the final workspace build step.