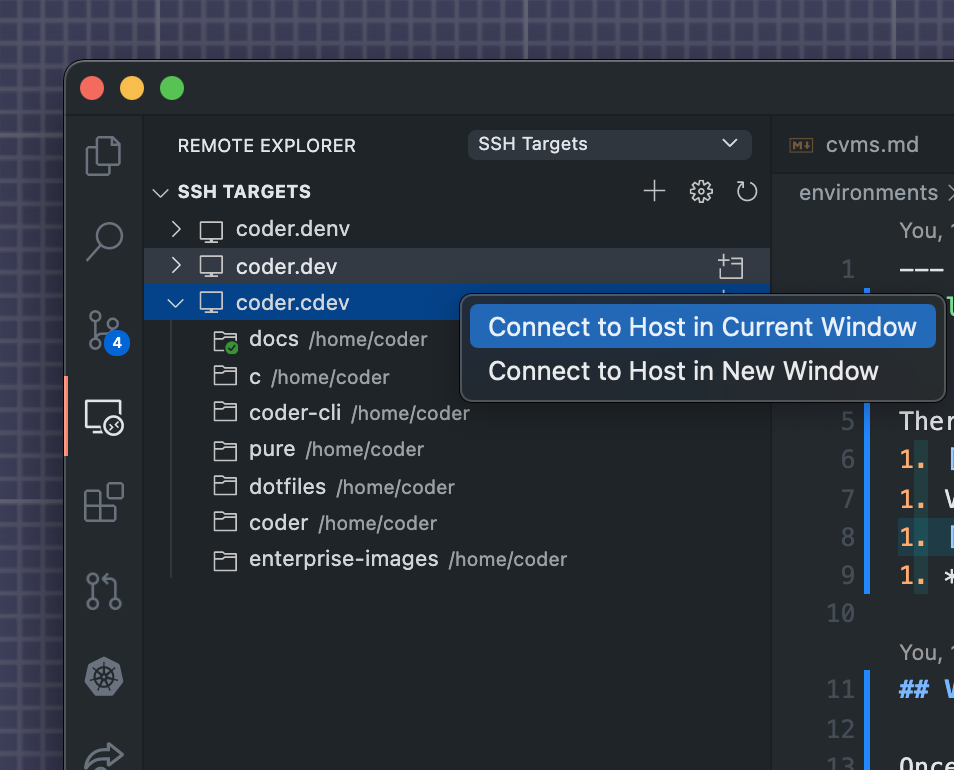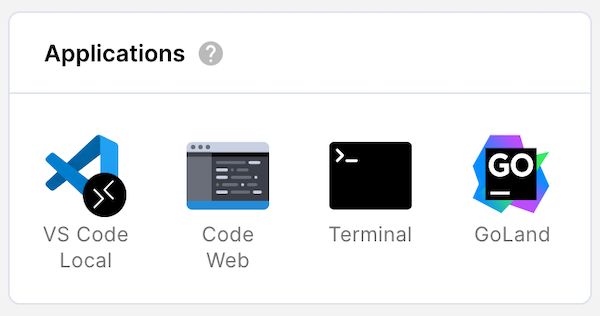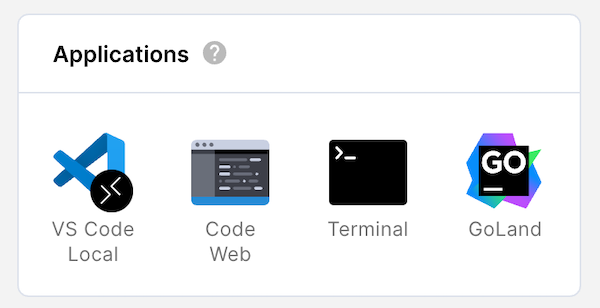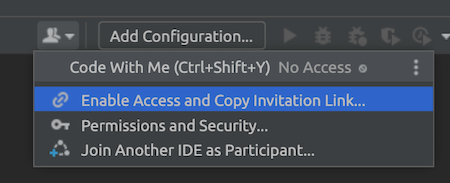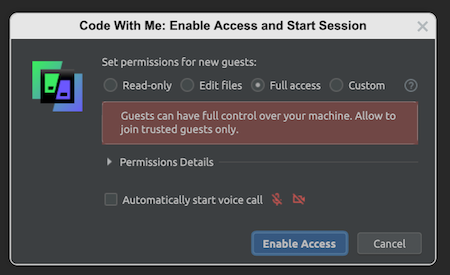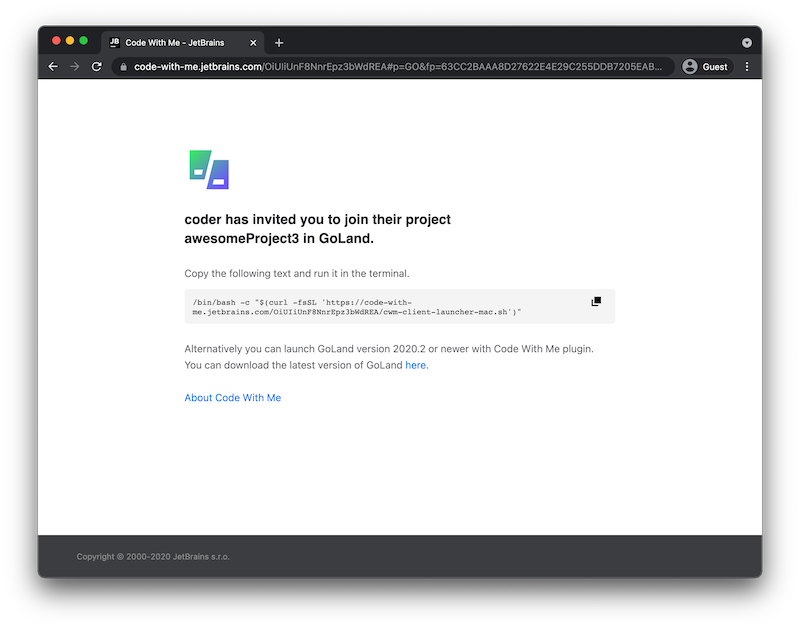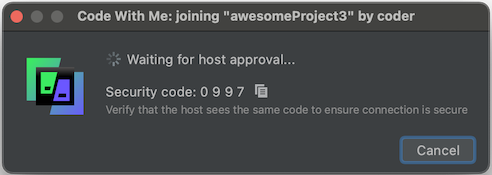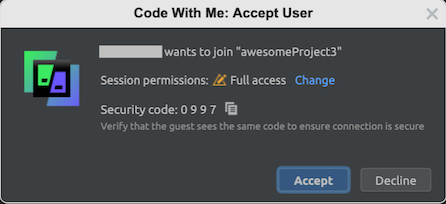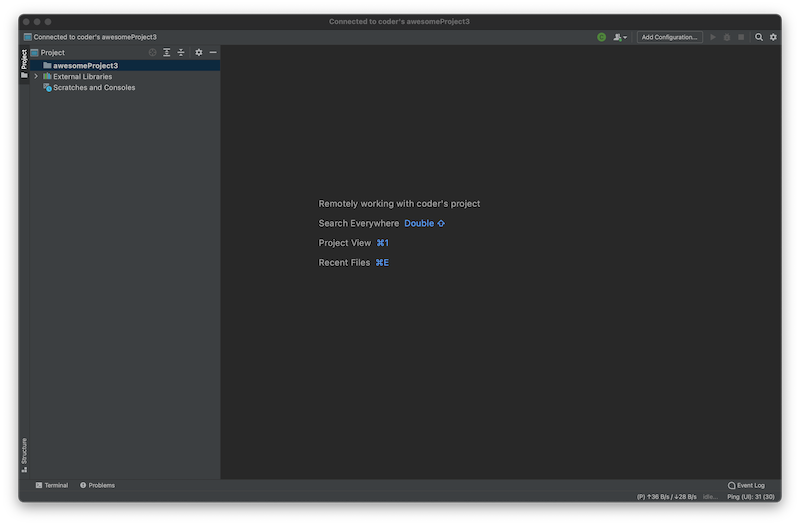There are five primary ways you can connect an IDE to your Coder workspace:
- VS Code remote SSH with local VS Code
- VS Code in the browser with code-server
- JetBrains in the browser with JetBrains Projector
- JetBrains' Code With Me
- Any local editor with 1-way file synchronization or 2-way file synchronization over SSH
VS Code remote SSH
Once you've set up SSH access to Coder, you can work on projects from your local VS Code, connected to your Coder workspace for compute, etc.
- Open VS Code locally.
- Make sure that you've installed Remote - SSH extension
- In VS Code's left-hand nav bar, click Remote Explorer and right-click on a workspace to connect
VS Code in the browser
Launch VS Code in the browser from the workspaces page by clicking the Code Web icon.
JetBrains IDEs in the browser
If your image includes a JetBrains IDE, you can launch it from the dashboard. Coder launches JetBrains IDEs in their own windows; be sure to set your browser to allow popup windows so that you can use your IDE.
If you need a valid license to run your IDE locally, you'll also need one to run it in Coder.
Manually installing JetBrains' IDEs
You can also manually install JetBrains' IDEs. After following JetBrains' steps
for installing your IDE (make sure that you install the IDE to your home
directory), create a symlink, and add it to PATH.
The symlink names supported by Coder are:
cliondatagripgolandintellij-idea-ultimateintellij-idea-communityphpstormpycharmpycharm-communityriderrubyminewebstorm
System requirements
For the best possible experience, we recommend running the editor in an workspace with the following resources at a minimum:
- 8 GB RAM
- 4 CPU cores
Known issues
- Window dragging behavior can misalign with mouse movements
- Popover dialogs do not always appear in the correct location
- Popup windows are missing titles and window controls
- Some theme-based plugins can cause the IDE to render incorrectly
- Some minor rendering artifacts occur during regular usage
Code With Me
JetBrains' Code With Me allows you to collaborate with others in real-time on your project and enables pair programming.
You must have a [JetBrains IDE
installed](../admin/workspace-management/installing-jetbrains.md) onto your image to use Code With Me.
Getting started
To set up a Code With Me session:
- The host creates a session and shares the information needed to join the session with other participants.
- The participants use the information provided by the host to join the session and request access.
- The host accepts the participants' request to join the session created by the host.
Step 1: Start and host a session
To create and host a Code With Me session:
-
Log in to Coder.
-
Under Applications, launch the JetBrains IDE (e.g., GoLand) of your choice.
-
Click the Code With Me icon at the top of your IDE.
-
Select Enable Access and Copy Invitation Link....
-
Confirm and accept the Terms of Use.
-
Set the permissions for new guests to Full access and uncheck the Automatically start voice call feature. Click Enable Access.
-
Once you've enabled access, JetBrains copies the link you must share with participants to your clipboard. Send this link to those with whom you'd like to collaborate.
You can recopy this link at any time by clicking the Code With Me icon and choosing Copy Invitation Link....
Step 2: Request to join the session
If you've received a link to join a Code With Me session as a participant:
-
Copy the Code With Me session link that you were provided, and paste it into your web browser. You'll be directed to a webpage with further instructions.
-
On the instructions page to which you were directed, copy the code snippet and run it in the terminal.
-
Confirm and accept the User Agreement.
-
You'll be shown a security code. Verify with the host of your session that they see the same code.
-
Wait for your host to accept your request to join; when they do, your JetBrains IDE will launch automatically.
Step 3: Accept the request to the join
If you're the host of the session, you'll see a request that the other participant wants to join your project, the permissions you've granted to the other user, and a security code.
Verify that the security code you see matches the one shown to your participants. If they do, click Accept to proceed.
At this point, you'll be able to share your project and work with your partner in real-time.